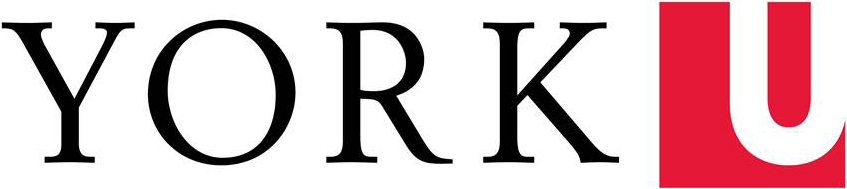In order to add or update content on a WordPress website, you must have Administrator, Editor, Author or Contributor privileges.
Background:
Content can be added to a WordPress website in one of two formats: as a Page or as a Post.
- A page is for content that is not time-dependent eg. ‘About’ or ‘Contact’ pages
- A post is for content that is time-relevant and is typically displayed in reverse-chronological order. Posts can have comments and an associated RSS feed. Examples of ‘post’-appropriate content would be ‘News’ or ‘Events’.
Both Pages and Posts have associated titles and content and the Look and Feel of the website will not change between the two.
Before you start in WordPress, assess your content
Decide if your current content needs editing or if you need to add new content to your site.
How to edit current content:
- Log into your WordPress website
- If you are editing a Post:
- Click on Post > All Posts
- Find the Post you would like to edit and either click on the title or ‘Edit’ (which appears when the title is hovered over with a mouse)
- Make the changes you desire
- Either:
- click ‘Save Draft’ if you would like to come back later to work on the post more or
- if you are ready to publish the post, click ‘Publish’ if you’re ready for it to be posted to your website immediately or
- if you are ready to publish the post, but want it to go ‘live’ later, click ‘Edit’ next to ‘Publish immediately’ and choose when you would like the post to go live
- If you are editing a Page:
- Click on Post > All Pages
- Select the Page you would like to edit and either click on the title or ‘Edit’ (which appears when the title is hovered over with a mouse)
- Make the changes you desire
- Either
- click ‘Save Draft’ if you would like to come back later to work on the page more or
- if you are ready to publish the page, click ‘Publish’ if you’re ready for it to be posted to your website immediately or
- if you are ready to publish the page, but want it to go ‘live’ later, click ‘Edit’ next to ‘Publish immediately’ and choose when you would like the post to go live
Note: When adding or editing content and you press ‘Return’, you will start a new paragraph; when you press ‘Shift + Return’, you will start on the next line.
How to add new content:
- Log into your WordPress website
- If you are adding your content via a new Post:
- Click on Post > Add New
- Add in your new content, including a Title
- If applicable, in the Categories section (right column) select appropriate Categories for the post
- Either:
- click ‘Save Draft’ if you would like to come back later to work on the post more or
- if you are ready to publish the post, click ‘Publish’ if you’re ready for it to be posted to your website immediately or
- if you are ready to publish the post, but want it to go ‘live’ later, click ‘Edit’ next to ‘Publish immediately’ and choose when you would like the post to go live
- If you are adding your content via a new Page:
- Click on Page > Add New
- Add in your new content, including a Title
- Either:
- click ‘Save Draft’ if you would like to come back later to work on the page more or
- if you are ready to publish the post, click ‘Publish’ if you’re ready for it to be posted to your website immediately or
- if you are ready to publish the page, but want it to go ‘live’ later, click ‘Edit’ next to ‘Publish immediately’ and choose when you would like the page to go live
Note: When adding or editing content and you press ‘Return’, you will start a new paragraph; when you press ‘Shift + Return’, you will start on the next line.