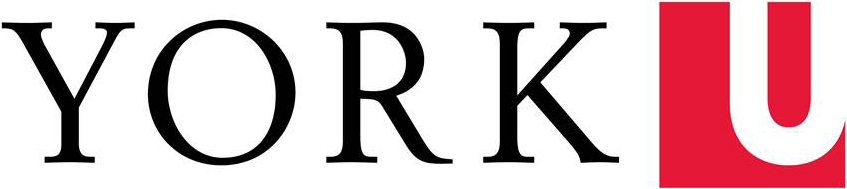In order to add or change the content in the right-column on a WordPress website, you must have Administrator privileges.
The latest York University Communications Standards stipulate where certain categories of content should appear on a webpage (eg. social media feeds, external links, promo buttons and events listings.) Please see the York Communications Standards website (http://www.yorku.ca/yorkweb/standards/web/) for details regarding layout, dimensions, and item placement.
The Widgets area of the WordPress back-end displays
- Available Widgets – top of page, center (all widgets available for use with no settings set)
- Inactive Widgets – bottom of page, center
(widgets used previously with settings set but that are not in use) - Areas to apply Widgets – right column of page (all areas on your website that accept Widget functionality)
How to add or change content in a website’s right-column:
- Log into your WordPress website
- Click on Appearance > Widgets
- Find the Widget in either the Available Widgets or Inactive Widgets sections that you wish to use
- Click and drag the widget to the right side of the page and place it in the area you want it displayed
- Click on the widget you’ve clicked and dragged to open it and adjust its settings.
Note: Any changes made in this section are made ‘live’ and there is no need to save changes.
About & how to use each Widget:
Archives: Links to a monthly archive of your site’s posts, typically listed by month (ie. every month where you added a post will be listed here)
To use: click on the triangle at right; add an appropriate title (‘Archives’ is probably most suitable); select any options you’d like to include; click ‘Save’; click ‘Close’
Calendar: A calendar of your site’s posts. Displayed will be a monthly calendar with every day that a post was added highlighted.
To use: click on the triangle at right; add an appropriate title (‘Recent Posts’ are probably most suitable); click ‘Save’; click ‘Close’
Categories: A list or dropdown of all categories associated with posts
To use: click on the triangle at right; add an appropriate title (‘Categories’ is probably most suitable); select any options you’d like to include; click ‘Save’; click ‘Close’
Custom Menu: Adds a menu created in the Menu section (Appearance > Menus)
To use: click on the triangle at right; add an appropriate title (‘Links’ is probably most suitable); select the menu you’d like to include from the dropdown menu; click ‘Save’; click ‘Close’
Links: Adds a list of links based on what’s listed in the Link section (left navigation of the dashboard)
To use: click on the triangle at right; select the list of links you’d like to include from the dropdown menu; select any options you’d like to include; click ‘Save’; click ‘Close’
Pages: A list of all Pages from your site. Not recommended.
Meta: A list that includes a Login link to your site. Not recommended.
Recent Comments: A feed with the latest comments added to your site. If you do not accept comments, this Widget will remain empty.
To use: click on the triangle at right; Insert an appropriate title (‘Recent Comments’ is probably most suitable); select the number of comments you’d like to include; click ‘Save’; click ‘Close’
Recent Posts: A list of the most recent posts to your website regardless of category.
To use: click on the triangle at right; Insert an appropriate title (‘Recent Posts’ is probably most suitable); select the number of posts you’d like to include; click ‘Save’; click ‘Close’
Rich Text Editor: Allows you to add text and image content to your sidebar using a WYSIWYG editor.
To use: click on the triangle at right; add any text; click ‘Save’; click ‘Close’
RSS: Adds a link to the RSS feed for your site
Search: Adds a Search box. This is separate from York’s Google search.
Tag Cloud: Your most used tags in cloud format. If you do not add tags to your posts, this Widget will remain empty.
Text: Allows you to add text content to your sidebar.
To use: click on the triangle at right; add any text; click ‘Save’; click ‘Close’