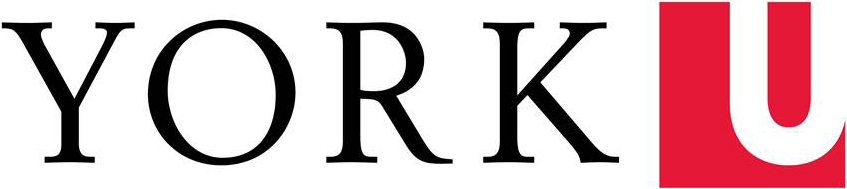In order to add or update content and/or media on a WordPress website, you must have Administrator, Editor, Author or Contributor privileges.
How to upload .jpg, .gif, .png and .pdf files:
(It is not recommended to upload and /or link to .doc files)
- Log into your WordPress website
- Click on Media (left navigation) > Add New
You will see a ‘Multi-file uploader’ – you can do the same tasks with the ‘Browser uploader’ as well, however these instructions are for using the ‘Multi-file uploader’. File types you can upload: .jpg, .gif, .png and .pdf. - Either:
drag and drop the media files you wish to use on your website to the space inside the dotted lines;OR
click on ‘Select Files’, find the file you wish to upload, and click to upload.
Information about the file will then appear. - (Optional) You can now edit the image by clicking the ‘Edit Image’ button
- Fill in the Alternate Text field
This is the text that would appear if a visitor’s images are turned off or if a visitor was using a text or screen reader. It should describe the image in a succinct manner. - Take note of the File URL
This is the URL you use to link to the image or file. - Click ‘Save all changes’ to keep your file in the system
You will be directed to the Library page that lists all uploaded media for your website.
How to delete a media file:
If you no longer wish to have a media file in your system:
- Click on Media > Library
- Hover over the name of the file you wish to delete
Three options will appear: ‘Edit’, ‘Delete Permanently’ and ‘View’. - Click on ‘Delete Permanently’
A pop-up window will appear. - Click on ‘Ok’
Your file will now be permanently deleted and no longer available or in an archive.
Keep in mind that when a file is deleted, there is no back-up and it is not retrievable. It is very important to be sure that when a file is deleted, it is done intentionally and with care.
How to find a media file’s URL:
- Click on Media > Library
- Hover over the name of the file you wish to delete
Three options will appear: ‘Edit’, ‘Delete Permanently’ and ‘View’. - Click on ‘Edit’
A page will all associated data will appear. - At the bottom of the page is ‘File URL’ and a URL.
This is your file’s URL. - Click on ‘Update Media’ to return to the Library page
Alternatively, you can simply navigate away from this page. If you have made any changes to the information, you will loose those changes if you do not click ‘Update Media’ to save them.
How to link to media:
If you wish to link to a media file (eg. a PDF or ZIP file) from a page or post:
- Open up the Page or Post you wish to add the media file to
- Highlight the text you’d like to use as a hyperlink
- Click on the chain icon in the area above the text field you’re using – it usually appears in the middle of the top row and if you rest your mouse on it, the words ‘Insert / Edit Link (Alt + Shift + A)’ will appear with a yellow background. A pop-up box will appear
- Enter the URL of your file (see above ‘How to find a media file’s URL’)
- Optional: Click ‘Open link in a new window/tab’
Only links to PDF files should open up in separate window; images, videos and webpages should not. - Click on ‘Add Link’
You will be returned to your original Page or Post, and the text you made into a hyperlink will now be underlined and a different colour than your regular text.
Note:
- A hyperlink’s text should be descriptive of the link destination. Whenever possible it should be the title of the page or media file being linked to and never read as ‘click here’.
- If you are linking to a PDF, ZIP file, etc., warn your visitors by including the file type in brackets before the end of the hyperlink
How to insert an image onto your page:
- Open up the Page or Post you wish to insert the image file into
- Click on ‘Upload / Insert’
This is found below the title of your page and above the field where you add your content – there are usually icons on the right side. A new window will appear. - If your image has not yet been uploaded, stay on the default ‘From Computer’ tab and proceed as directed in the "How to upload .jpg, .gif, .png and .pdf files" above; If your image is already uploaded to the website, click on the ‘Media Library’ tab at the top of the window and continue as described belowWhen the ‘Media Library’ tab is opened, a list of all available images will be shown.
- Find the image you wish to use, and click on ‘Show’ (on the right)
The section will expand to show all details associated with the image. - If Alternate Text has not yet been written, fill in that field
- Click on where on the page the image should be aligned
Right alignment is recommended. - Select the appropriate size for your image
If the image was sized before uploading, click on ‘Full Size’ - Click on ‘Insert into Post’
The window will close and you will be returned to your page or post.
How to embed a video or slideshow from an online service:
(Steps 1 and 2 only need to be done once for your website. If you’ve previously done them, you do not need to do them over.)
- Click on Settings > Media
- Under the ‘Embeds’ heading (middle of the page), set the ‘Maximum embed size’ width to 450 and the height to 800
The video or slideshow gallery will scale to fit the dimensions. - Go to the page or post you’d like to embed your video or slideshow on
- Insert the URL of the video or slideshow you want to embed on the page where you’d like it to appear.
It should be a full URL, not a shortened or condensed version. - When ready, publish page
The video or slideshow should appear, ready to be viewed by your visitors.
Note:
- If your video does not display on the page, double-check that steps 1 and 2 have been done – without the maximum embed size being set, videos will not display.
- Services supported:
- YouTube (only public videos - "unlisted" and "private" videos will not embed)
- Vimeo
- DailyMotion
- blip.tv
- Flickr (both videos and images)
- Viddler
- Hulu
- Qik
- Revision3
- Scribd
- Photobucket
- PollDaddy
- WordPress.tv (only VideoPress-type videos for the time being)
- SmugMug (WordPress 3.0+)
- FunnyOrDie.com (WordPress 3.0+)
The following video outlines the steps for how to embed video, images or other media into posts and pages: